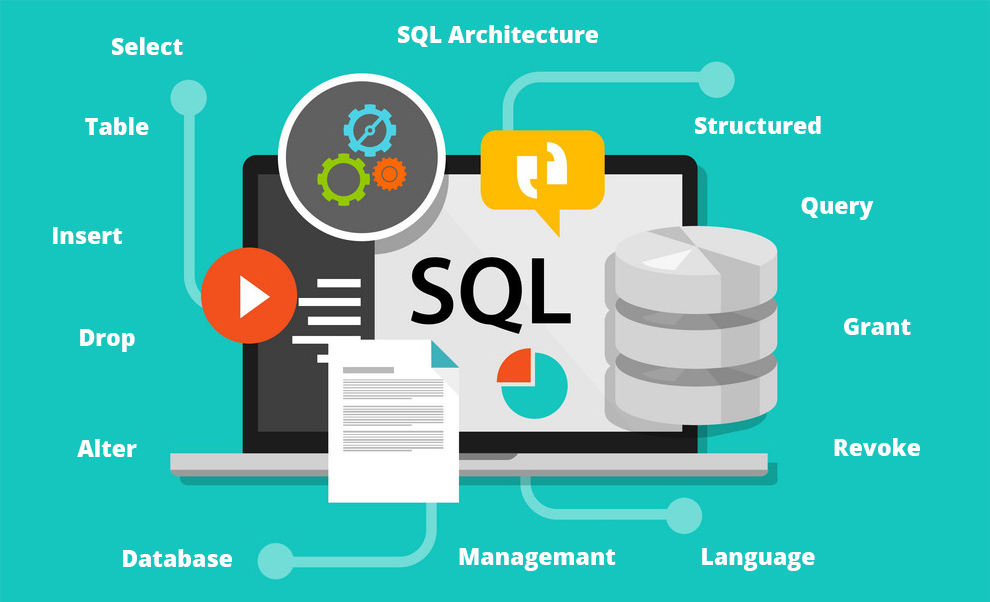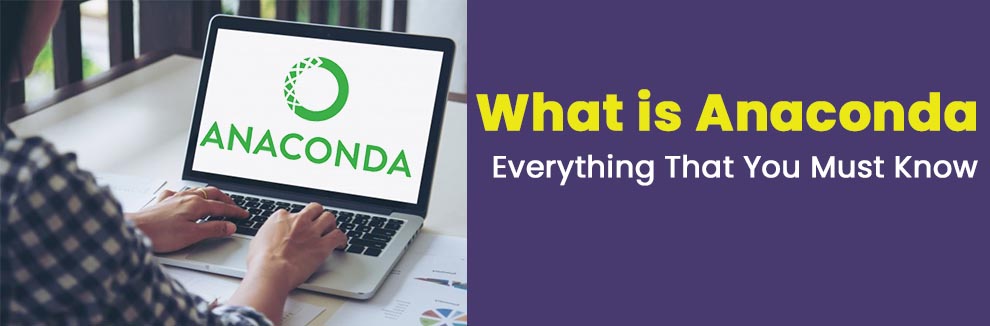Adding, inserting, and embedding images in easy steps
Whether you are a mechanical or civil engineer, an architect, a product designer, or have just begun learning AutoCAD, there will come a point in time where you will have to work with images in AutoCAD.
No matter what you use AutoCAD for, learning how to import images in AutoCAD is one of the primary things you need to be pro at irrespective of your line of work.
There are several ways in which you can insert an image in AutoCAD. In this article, we will explore all of them.
Much to your surprise, you will learn that inserting an image in AutoCAD is no rocket science. It is fairly simple and all you need to do is thoroughly read this article and follow the steps mentioned.
Jump To
- How to Insert a Picture In AutoCAD?
- Inserting An Image Without X-Ref
- AutoCAD Image NOT Showing – Problem & Its Fixes!
- Points To Remember While Working with Images In AutoCAD
- FAQs
- Conclusion
How To Import a Picture Into AutoCAD?
Once you have figured out how to download AutoCAD, you begin your actual journey.
So, let’s see how you can insert the images, work around them and create designs and models effortlessly.
1. Insert Option
AutoCAD provides the option of inserting one or more images in the same window. Once you open the AutoCAD software, all you need to do is write the ‘IMAGEATTACH’ command on the interface.
You will then be able to choose from all the image files on your desktop that are in jpeg, png, or gif format. After selecting the appropriate image you will be able to adjust its path type, scale, rotation angles, and so on.
After entering all your preferences click ‘enter’ and voila! Your image will be inserted in AutoCAD perfectly. You can even incorporate multiple images in a single AutoCAD window by following the same process.
2. Direct Attach Option
As an AutoCAD user, you also have the option of directly attaching an image by clicking on the Attach icon present on the Insert taskbar. A dialogue box will appear which will contain a list of all the images you have in your system.
Select the one you want to insert, enter the specifications and your image will be inserted without any hassle.
Related: AutoCAD Uses | Online AutoCAD Courses
How To Insert A Picture In AutoCAD without X-Ref?
There are times when you might not want to use the external image reference to insert an image in AutoCAD, i.e., you may not wish to use the XREF command. Instead, you might wish to embed an image into an AutoCAD DWG (Drawing File).
For example, if a logo of some sort needs to be part of the title block. It is not always possible to trace the logo and therefore, we need to embed the image in the drawing file.
These two methods tell you how to import images in AutoCAD by embedding them:
Method I:
- Open the desired image in any picture viewing software in your Windows Operating System.
- Use the built-in Windows Clipping tool to simply grab the clipped image.
- Make sure to rotate the image if needed. You cannot rotate any OLE objects once they are embedded in AutoCAD.
- Then click on the Copy to Clipboard button.
- Now go back to the AutoCAD software and simply Paste the image.
- This is how to add pictures in AutoCAD drawing files without using any external references.
Method II:
- First, open the image you want in MS Paint.
- Edit the image as per your requirement. Make sure you rotate your image if required as you cannot rotate it later but you can rescale it.
- Simply copy the whole or partial image from Paint.
- Now go back to AutoCAD and Paste.
Please note that this process sometimes can reduce the overall quality of the image whereas, using the XREF command keeps the quality of the image intact.
AutoCAD Image NOT Showing – Problem & Its Fixes!
Once you have figured out how to insert photos in AutoCAD, there are a variety of problems you might be facing with those photos. The image you have inserted in AutoCAD might not be showing, may have some sort of gray outline or grid appearing on top of it, or may not be placed correctly.
Some of the reasons behind the problems and solutions to the problems are given below:
-
AutoCAD sometimes has problems with the JPEG format of images in particular. This is a common problem, and no particular cause has been detected.
Most probably, your graphics card’s current driver might be interfering with your AutoCAD’s hardware acceleration, causing some kind of glitch.
Solution:
First of all, open the XREF manager by typing XREF in the command line followed by Enter key. The JPEGs images are most likely to appear automatically. If that doesn’t work, try using other formats (png, dwg, etc.) of the same image.
If you don’t want to do that or are not able to do that, then try disabling the Hardware Acceleration. Update your graphics driver and try again.
- The images might lose their file locations once the AutoCAD file is closed. This happens mainly because the setting of the image path is not the same as the setting of your AutoCAD version. How to import images in AutoCAD so that this does not happen?
Solution:
In this case, use the ATTACH command (type ATTACH in the Command line) and attach the desired picture manually. Using this command will assist you in detecting the default path settings. A dialog box known as the Select Reference File will pop up when you run the command.
Navigate to the file you would like to attach, and then click on the Open button. The Attach Image dialog box will open. Click on ‘OK’ and press enter. Your problem should be resolved instantaneously.
-
Sometimes the images you import have full transparency which is why they are not visible to the naked eye.
Solution: The solution to this problem is really simple. All you need to do is go to the picture settings and decrease the transparency of the image from 100% and bring it down to whatever percentage makes the image visible and appropriate for your project.
- There is another common problem that arises which makes your images invisible. That is the image position concerning the view. If an image is not placed co-planar to the view, only the outline of the image remains visible while the rest of the image does not remain visible.
Solution:
To resolve this, try resetting the UCS to ‘world’ and plan to ‘Z’. The image will now be placed co-planar to the view and will become visible to you. For more image specific issues visit the Autodesk help center.
Points to Remember While Working with Images In AutoCAD
Now that you know how to add pictures in AutoCAD, there are some important points that you need to keep in mind while using AutoCAD and working with images.
- AutoCAD supports most image formats like JPEG, PNG, GIF, TIFF, and PCX. If you try to use any other image format, AutoCAD will not support it.
- Always keep the AutoCAD drawings and images in the same folder on your PC.
- It is always better to create a new layer in AutoCAD before inserting your image. It provides you with better control of the view of the image.
- Make sure you learn all the AutoCAD commands to edit your image before inserting it. This way you can make sure the image fits in per your liking.
- Fix the position on the screen properly before inserting an image. This way your image gets inserted in that particular location only.
FAQs
Q. How do I insert a JPEG into AutoCAD without references?
Ans: You can easily insert a JPEG image in AutoCAD without using references. You can either, copy and paste an image from Microsoft Paint or Microsoft Image Viewer after editing the images. For more detailed steps, refer to the section above – ‘Inserting an Image without using X-REF.’
Q. How to embed an image into AutoCAD drawing?
Ans: With the help of Windows clipboard technology, it is possible to embed an image into an AutoCAD drawing file. You have to use the copy to clipboard and paste from the clipboard function.
Keep in mind that the image needs to be less than 1MB in size and the image cannot be rotated once it is embedded. Embedding images in AutoCAD drawings will make the drawing file size considerably larger.
Q. Why is my PDF not showing in CAD?
Ans: There are many reasons why your PDF might not be showing up on AutoCAD. First of all, make sure that the version of PDF files you are using is supported by AutoCAD. If it is indeed a supported version then try compressing the PDF.
Sometimes large files (around 100 MB or more) do not show up on AutoCAD. If even that does not work, refer to the AutoCAD Community Forums. Search for a solution among the existing threads or post your question.
Q. How to import an image in AutoCAD LT?
Ans: There are two ways to insert a raster image in AutoCAD LT. You can either use the Direct Attach option or the Insert option using the ‘IMAGEATTACH’ and ‘X-REF’ commands.
If you do not wish to use the X-REF command, then use MS-paint or any other similar software to edit your image and then copy-paste it to AutoCAD.
Conclusion
If you have decided to get AutoCAD certified, go ahead! With that, we have seen how to insert an image in AutoCAD using an external reference with the help of two different methods – the ‘Direct Attach Method’ and the ‘Insert Method’.
We also tried to touch upon how to embed images in AutoCAD drawing files without using any external references.
If you are a beginner to AutoCAD and are figuring out how to import a picture into AutoCAD by yourself, then you will most definitely find this article helpful.