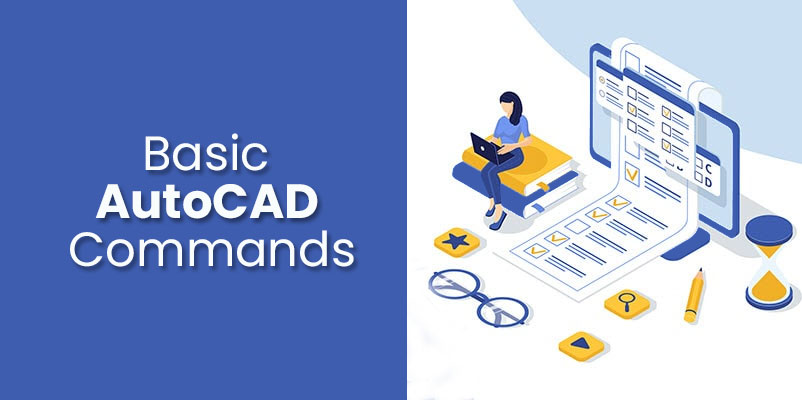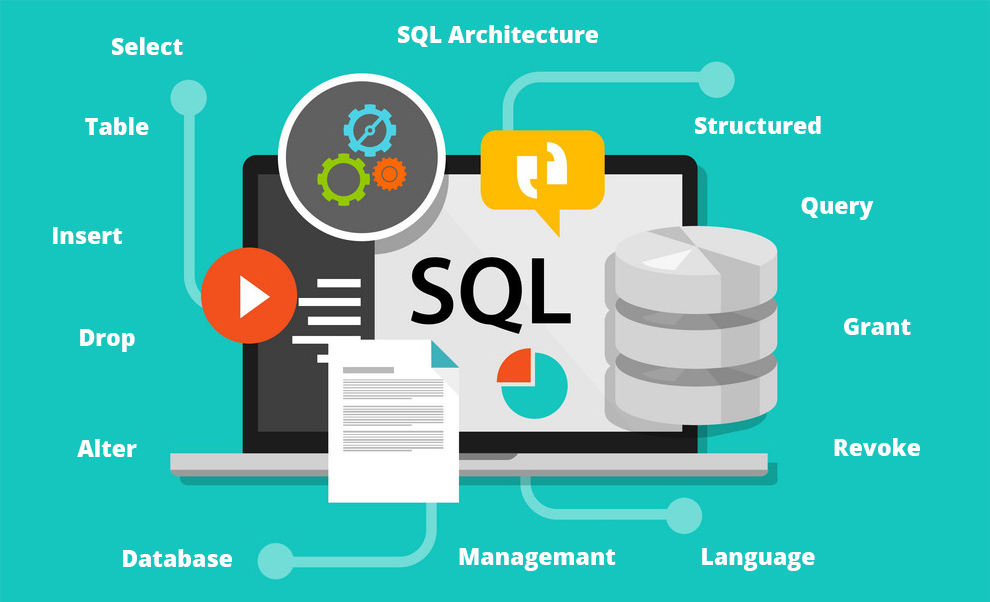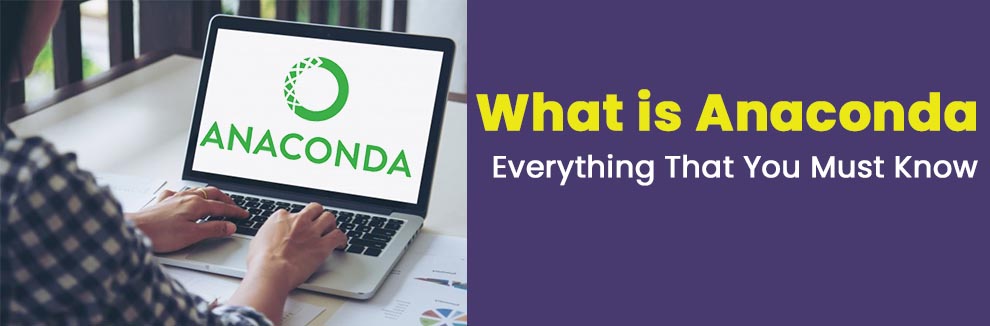Basic keys to main commands and shortcut key customization
Learning AutoCAD as a beginner can seem a bit intimidating and time-consuming. Scouring the menu options for different operations is both tiresome and monotonous but there is an easier way out that AutoCAD provides.
So, today we will introduce you to basic AutoCAD commands lists that every AutoCAD learner needs to remember.
AutoCAD commands can make the process of performing different operations on a drawing file way easier and faster. These commands make your life easier by providing faster access to several functions searching for which would otherwise take up a lot of time and be confusing.
Jump To
- What are the basic Function Keys used in AutoCAD?
- What are the basic commands used in AutoCAD for drawings?
- One Click AutoCAD commands
- Basic Shortcut Commands for managing the workflow
- Command list to manage screen
- A to Z hotkeys that are used in AutoCAD
- Where can one locate keyboard shortcuts in AutoCAD?
- Where and how can you customize keyboard shortcuts for AutoCAD?
- Conclusion
What Are The Basic Function Keys Used in AutoCAD?
These shortcut AutoCAD main commands are used to toggle the General features like Grids, color pallets, Styles, and so on within the AutoCAD software.
With the help of the commands listed below, one can easily navigate around some of the general functionalities that AutoCAD provides to its users.
| Ctrl+H | Toggle Pick Style |
| Ctrl+I | Toggle Coords |
| Ctrl+F | Toggle running object snaps |
| Ctrl+G | Used to Toggle Grid |
| Ctrl+Shift+I | Toggle Infer Constraints |
| Ctrl+E | Cycle isometric planes |
| Ctrl+Shift+H | Toggle Hide pallets |
What Are The Basic Commands Used In AutoCAD for Drawings?
These shortcuts in AutoCAD are the most commonly used shortcuts that help with drawing in AutoCAD. You can use these shortcuts to create a new drawing file, save a drawing file, open a drawing file, and so on.
These commands come in extremely handy while first learning AutoCAD. You can take a look at the basic AutoCAD commands list for drawing related operations in the table given below.
| Ctrl+Shift+Tab | Switch over to the previous drawing |
| Ctrl+Tab | Save drawing Switch over to the next drawing |
| Ctrl+O | Open drawing |
| Ctrl N | Create a New Drawing |
| Ctrl+S | Switch to next Save the current drawing |
| Ctrl+P | Used for plotting a dialog box |
| Ctrl+Page Up | Switch to the previous tab in the current drawing |
| Ctrl+Shift+S | Save drawing as |
| Ctrl+Q | Exit |
| Ctrl+Page Down | Switch to the next tab in the current drawing |
If you learn AutoCAD right with the correct resources, these shortcuts are going to be a huge part of it.
One-click Basic AutoCAD commands List
These are single-click general AutoCAD commands that are programmed to function general tasks related to AutoCAD that help designers Toggle between operations faster. They are operated by clicking the function keys present at the top of the keyboards starting from F1, F2…..F12.
These commands can perform versatile functions like displaying help, toggling the text screen, toggling objects in snap mode, etc.
Let us look at a few of the AutoCAD main commands that operate with a single click.
| F1 | Displaying the Help Option |
| F2 | Toggling the text screen |
| F3 | Toggle object in snap mode |
| F4 | Toggle 3DOsnap |
| F5 | Toggle Iso-plane |
| F6 | Toggle Dynamic UCS |
| F7 | Toggle grid mode |
| F8 | Toggle ortho mode |
| F9 | Toggle snap mode |
| F10 | Toggle polar mode |
| F11 | Toggle object snap tracking |
| F12 | Toggle dynamic input mode |
Related: AutoCAD Books | Online AutoCAD Courses
Basic Shortcut Commands For Managing The Workflow
The following AutoCAD commands or shortcuts are primarily used to manage and control the flow of work in AutoCAD software. You can perform operations like copy-paste, inserting hyperlinks, and so on and so forth using these alphabetic shortcut keys.
Let us have a look at the commonly used basic AutoCAD commands list given below.
| Ctrl+C | Copy the selected objected |
| Ctrl+X | Cut the selected objects |
| Ctrl+V | Paste the copied/cut object/objects. |
| Ctrl+A | Select all objects |
| Ctrl+K | Insert hyperlink |
| Ctrl+Shift+C | Copy to clipboard with base point |
| Ctrl+Shift+V | Paste data as a block |
| Ctrl+Y | Redo the last action performed |
| Ctrl+Z | Undo the last action performed |
| Ctrl+[ or Ctrl+/ | Cancel the current command |
| ESC | Cancel the current command |
Basic AutoCAD Commands List to Manage Screen
These shortcut keys mentioned below are basically numeric shortcuts used for managing screen activities as a whole once you have AutoCAD on your system.
These commands perform functions like clearing the entire screen so you can start again, display the command line and perform quick calculations among several other functions.
| Ctrl+0 | Clears the entire screen at once. |
| Ctrl+1 | Displays the property Palette |
| Ctrl+2 | Designs Center Palette |
| Ctrl+3 | Shows the Tool Palette |
| Ctrl+4 | Shows Sheet Set Palette |
| Ctrl+6 | DB Connect Manager shortcut |
| Ctrl+7 | Mark-up Set Manager Palette |
| Ctrl+8 | Used to perform quick calculations. |
| Ctrl+9 | Displays the Command Line. |
A-Z Hot Keys That Are Used In AutoCAD
There are hundreds of shortcuts and hotkeys in AutoCAD. Each of them have very specific functionalities. You can take a look at all the available hotkeys on the AutoCAD official site.
The AutoCAD basic commands for beginners involving A to Z hot keys comprising single alphabets have been mentioned below so that you can remember them easily.
- Creates an Arc
- Creates a block definition from selected objects
- Creates a Circle
- Creates and modifies dimension styles
- Removes objects from a drawing
- Rounds and Fillets the edges of objects
- Creates and Manages a saved set of objects called Groups
- Fills up areas that are within boundaries (certain objects in a drawing) with Hatch patterns, gradient fills, or solid fills.
- Insert a block or drawing in the current draft you are working on.
- Joins objects that are alike in nature to form single, intact objects.
- Used to create straight line segments within a drawing in AutoCAD
- Used to move selected objects in certain specified directions.
- Creates concentric circles, parallel lines, and parallel curves
- Adds a parameter with grips to a dynamic block definition
- Refreshes the display in the current or active viewport,
- Stretches objects by a selection window or polygon
- Creates multiline text objects
- Saves and restores named views, camera views, layout views, and preset views.
- Writes objects or a block to a new drawing file.
- Breaks a compound object into its component objects.
- Increases the magnification of the view in the current viewport.
These are a few of the many AutoCAD main commands that are incorporated into the AutoCAD software.
Where Can You Locate The Keyboard Shortcuts for AutoCAD?
The steps that users need to follow to locate the AutoCAD basic shortcut keys are given below in a step-by-step manner:
- Open the AutoCAD software and select the ‘New Drawing’ option. A new dwg file will open.
- From the new drawing, select and click on the ‘Manage’ tab option.
- A drop-down list will appear containing several options.
- From those given options, try and locate the ‘CUI (Customize User Interface) editor’.
- Next, click on the ‘Customization’ button provided on the screen.
- A Customization Files dialog box appears on your AutoCAD window.
- In the Customization Files box, select ‘Keyboard Shortcuts.
- After the Shortcuts box opens, select and left-click either on the Copy to Clipboard or Print button.
- You will now be able to view all the AutoCAD basic shortcut keys and commands in a PDF format.
Where and How Can You Customize The Keyboard Shortcuts For AutoCAD?
As users, we often tend to forget the shortcut keys that have been predefined. To solve this problem, AutoCAD provides its users with the option of editing, personalizing, and customizing keyboard shortcuts so that users can remember them with ease.
To customize the keyboard shortcuts for AutoCAD basic keys, you need to follow the steps given below:
- Click on the ‘Manage’ tab present on top of the screen while working on an AutoCAD file.
- Locate the CUI (Customize User Interface) editor from the drop-down list.
- Select and click on the Customization tab.
- A Customization dialog box appears. From the Customization Files box, select the option of ‘Keyboard Shortcuts.
- Click to expand the Keyboard Shortcuts option and then expand the Shortcut Keys.
- In the Command List box, select the AutoCAD command that you want to customize.
- Drag and drop the command below the ‘Shortcut Keys’ section in the Customization Files box.
- Click on the icon present to the left of your customized command.
- In the Properties box, click Access.
- In the Shortcut Keys pop-up box, enter the shortcut of your choice and click OK.
Your AutoCAD basic keys will be customized and you can use them next time onwards to perform a specific task.
Related: AutoCAD Pros & Cons
Conclusion
So, with this we come to an end. You now know how that learning the AutoCAD command is the basic first step toward using AutoCAD for projects. Keeping the AutoCAD shortcut commands in mind will effectively speed up your project because you no longer have to go around searching for options in the toolbars.
We have also listed out the AutoCAD basic commands for beginners including A to Z hotkeys so that newbies can understand and utilize them for their own benefit while working with AutoCAD.