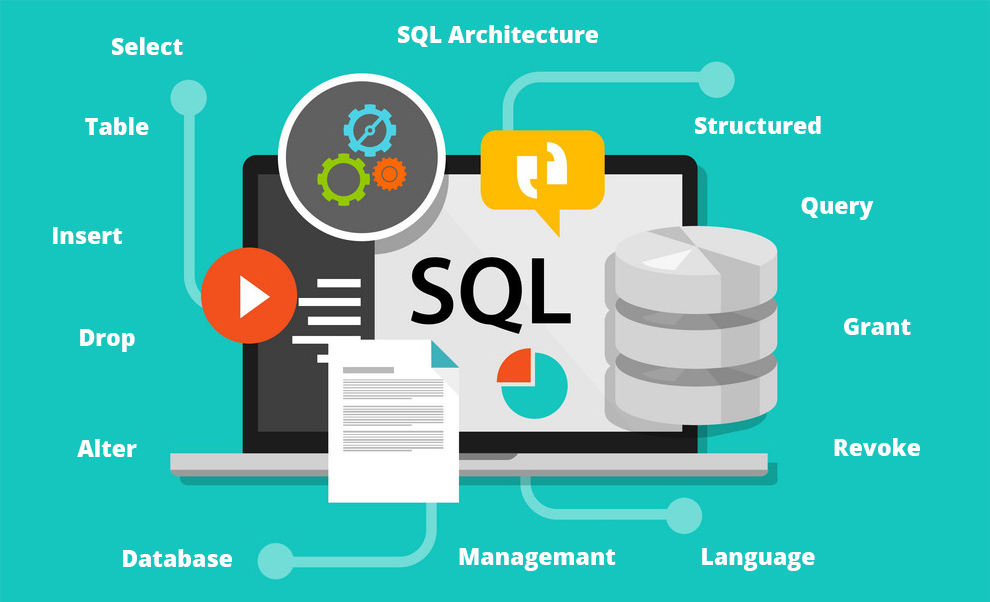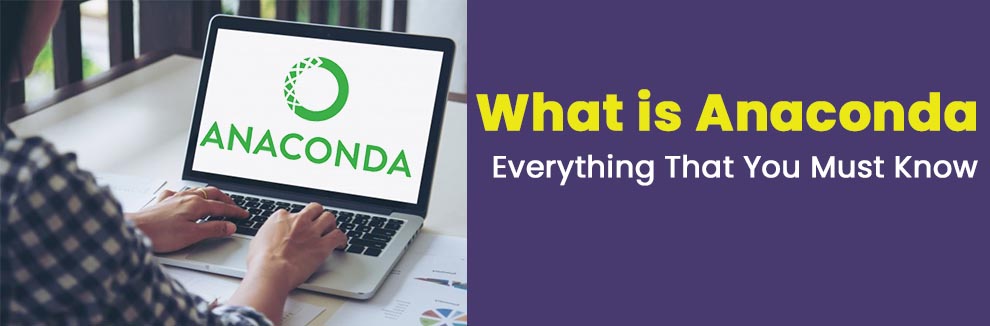F1 to F12 makes AutoCAD usage time effective and convenient
AutoCAD is a popular drafting software for modeling and drawing in 2D and 3D. You can use this CAD software for modifying and creating geometric models with an infinite capacity to develop all kinds of objects and structures.
Moreover, this software finds use in various fields, especially in engineering, architecture, and the world of interior and graphic design.
For ease and convenience, the AutoCAD F keys offer shortcuts that reduce the time and effort in various tasks. Once you familiarize yourself with these shortcuts, drafting work becomes all the more enjoyable.
This guide will take you through the use of different function keys in AutoCAD and how to enable them.
AutoCAD Function Keys List
| F1 Key | Displays help option |
| F2 Key | Shows expanded command history |
| F3 Key | Switches object snap on and off |
| F4 Key | Object snaps for 3D on and off |
| F5 Key | Walks the user through 2D Isoplane settings |
| F6 Key | Turns automatic UCS alignment |
| F7 Key | Grid display on & off |
| F8 Key | Locks cursor movement |
| F9 Key | Limits cursor to specified grid intervals |
| F10 Key | Moves cursor to specified angles |
| F11 Key | Toggles the object snap tracking on and off |
| F12 Key | Dynamic input command |
Let’s Get To Know The AutoCAD Keys and Functions
Below you will find the list of F1 to F12 keys and their application in AutoCAD. Knowledge of these shortcuts will also help you ace any interview where AutoCAD is the main focus.
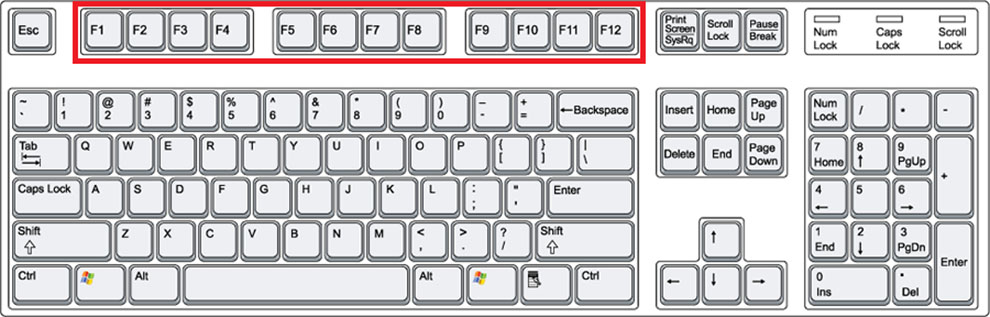
F1 Key – Displays help option
It is one of the most prevalently employed AutoCAD shortcut key. You can use it to open the AutoCAD Help Window, but it works in slow motion. Hence, many think of it as a nuisance more than it’s worth because it is right next to the heavily utilized Escape Key, which may get bumped by mistake and frustrate the CAD user.
But, of course, it is one of the most used functional keys of AutoCAD that can help users get help online if they are experiencing any issues with the software. However, if you are working offline and press this Key, the software functionalities will open in a PDF format.
F2 Key – Shows an expanded command history
This key is used to quickly access the command history in the command window with the click of a button.
F3 Key – Switches object snap on and off
As one of the most vital AutoCAD function keys, you can use this status bar toggle to trigger AutoCAD’s O Nap tool. O Nap helps you make drawings effectively and accurately.
So, when you activate the Object Snap, you can snap the cursor to some precise points in the geometry like Center, End, Quadrant, Tangent, etc. When you press this Key, the software will come off the Command.
Here are the other AutoCAD tools you must learn about.
F4 Key – Object snaps for 3D on and off
With widescale application of AutoCAD, if you are working in the 3 Dimensional design, you can use the F4 Key to open the O Nap feature. You can use it to pinpoint the specific body position perfectly. Both F3 and F4 keys have related usage.
F5 Key – Walks the user through 2D Isoplane settings
You can use the F5 function key to toggle the ISOPLANE between the Top, Right, or Left. ISOPLANE is a plane with a thirty-degree angle from the horizontal, and this Key helps draw what many refer to as fake 3D isometric drawings. So, you will use the F5 functional keys of AutoCAD to create any picture in the ISOPLANE.
You can use the ISOPLANE for the below-listed models as you work with the 2D isometric view of the 3D models:
- The orientation of Isometric circles
- Snap Orientation
- Ortho Direction
- Polar Tracking Angles
- Grid Orientation
To trigger the Isometric drawing mode, hover the mouse on the Snap Mode button at the screen’s bottom-left end. Now, right-click and select Settings. Next, under Snap type, select Isometric Snap. Next, use the F5 function Key and toggle between the Object’s three sides you are drawing – left, right, and top.
Please remember the Command moves the cursor strictly when you set Snap Style as Isometric. When the Isometric snap style is set, the Ortho model will employ the suitable axis pair from 30, 90, and 150 degrees.
F6 Key – Turns automatic UCS alignment
Moving forward with the AutoCAD function keys list, we have the F6 Key. You can use this Key to activate or deactivate the Dynamic UCS. You use this Key to make geometries directly of the face or another 3D object, regardless of the UCS’ position.
With the UCSDETECT system variable, you can toggle the dynamic UCS, and the system variables’ values can be 0 for OFF and 1 for ON. It is one of the more beneficial keys in 3D modeling work.
F7 Key – Grid display on & off
The F7 Function key Toggles the Grid Display on and off. It displays the grids in the AutoCAD drawing. The grid system lets the user reorient him, following which they can focus on the design. You can turn off the grid visibility by pressing this Key again.
Upon changing the isometric planes, the user can alter his viewpoint when working with AutoCAD’s Isometric mode, which helps them modify the viewpoint relative to the 2D Isometric Object. You can use the F7 and F9 keys to organize the text objects on the regular grid.
F8 Key – Locks cursor movement
These AutoCAD keys and functions helps toggle the ORTHO mode. You will use this Key when the user has to specify a distance or an angle using two points with a pointing device. With this mode, the cursor movement becomes constrained in the vertical or horizontal direction relative to the user coordinate system.
F9 Key – Limits cursor to specified grid intervals
The F9 function key helps Toggle the Snap Grid mode. Grids are rectangular patterns comprising dot-like structures in AutoCAD, which cover the whole XY plane of the user coordinate system. Employing Grid in AutoCAD is similar to using the grid paper under the drawing.
It helps the user align objects and visualize the distance between them. So, with the F9 Key, you can snap to the rectangular grid and make your drawing more efficient and easy.
F10 Key – Moves cursor to specified angles
You use the F10 Key for toggling Polar Tracking on and off. It can be one of the very beneficial AutoCAD f keys when working with designs with over one geometric orientation, for instance, rotating a part of the design forty-five degrees with the other one.
When you employ the F10 Key for turning Polar Tracking on, the F8 function key for Ortho gets turned off automatically.
F11 Key – Toggles the object snap tracking on and off
F11 Key toggles the Object Snap Tracking on and Off. With Object Snap, you can snap into a particular object location when selecting a point. You will use this function key with other commands to draw the design more precisely.
Often people utilize Object Snap Tracking and never turn it off. With this function key, you can turn it off as required.
F12 Key – Dynamic input command
You use this Key to Toggle the Dynamic Input between on and Off. So, if you want to use the Dynamic Input Command, you will use the F12 AutoCAD function keys. With Dynamic Input, users get dimension input, cursor input, and dynamic prompts.
So, select Dynamic Input, right click, and you can pick the Input as per your requirement. With this function key, you provide the dimension inputs near the cursor instead of specifying them on the command line.
AutoCAD Library: AutoCAD Courses Online | How to learn AutoCAD | AutoCAD books
Frequently Asked Questions
Ques 1. How do I enable function keys in AutoCAD?
Ans. Once you download the AutoCAD software, you can turn the function keys ON with the help of a keyboard. Press the FN key and Caps Lock key together. To disable the FN lock, you have to redo the same function.
Ques 2. How do you assign the keyboard characters or function keys to AutoCAD commands?
Ans. Let us understand this with the example of F4 AutoCAD F keys for the ORTHO command.
Here are the steps to follow:
- Run CUI
- On the left-hand side, expand ACAD, Pick Keyboard Shortcuts, and choose Shortcut Keys.
- Now Toggle Ortho.
- Now, head to the right pane, select Properties, click on Access and then click on Key.
- Enter F4 to assign it.
Similarly, if you wish to assign the function keys to any other commands, drag the Command from the Command List to Shortcut Keys, and repeat the steps as above. Check out the complete list of AutoCAD commands here.
Ques 3. Why are my function keys not working?
Ans. If your function keys don’t work, the Function Keys are probably locked. So, you will have to unlock them, and they will begin working again.
Ques 4. Can you turn off the function keys?
Ans. Yes, you can turn off the AutoCAD function keys.
Step 1 – Find the F-Lock Key on the keyboard. On most keyboards, the F-Lock Key is present over the 10-key number pad, above the Num Lock Key.
Step 2 – Press the F-Lock Key. It will turn off the secondary functions, which the top F keys provide.
Step 3 – Ensure that the F-Lock is off by checking the light on the keyboard.